How To Make Your Apple Watch Vibrate When You Get a Text – Unsure about making your Apple Watch buzz when a text message arrives?
No worries, I’m here to help. In this post, I’ll show you simple steps to set your Apple Watch to buzz when a new text message comes in.
One of the good things about having an Apple Watch is that it can let you know when you get a message without even needing to look at your phone.
But if you’re new to Apple watches, you might be curious about how to make them buzz the way you like them.
Setting your Apple Watch to buzz when you get a text is an amazing way to know when someone’s trying to reach you without making any noise, especially when you need to be quiet or can’t hear your phone.
In this guide, I’ll teach you how to make your Apple Watch vibrate when you get a text message, so you won’t miss any messages.
- Enabling Vibration Notifications For Text Messages On Apple Watch
- Customizing Vibration Patterns
- Troubleshooting Tips To Enable Vibration For Texts On Apple Watch
- FAQs About Making Your Apple Watch Vibrate On Text Messages
- How do I enable vibration notifications for text messages on my Apple Watch?
- Can I customize the vibration pattern for text messages on my Apple Watch?
- Why am I not receiving vibration notifications for text messages on my Apple Watch?
- Do I need to have my iPhone nearby to receive vibration notifications for text messages on my Apple Watch?
- Can I receive vibration notifications for other apps on my Apple Watch?
- How do I disable vibration notifications for text messages on my Apple Watch?
- Will my Apple Watch vibrate for text messages if it's in "Do Not Disturb" mode?
- Can I set different vibration patterns for different contacts on my Apple Watch?
- How do I know if my Apple Watch is in "Silent Mode"?
- Is it possible to adjust the intensity of the vibration on my Apple Watch?
- Conclusion
Enabling Vibration Notifications For Text Messages On Apple Watch

Follow these simple steps to make sure your Apple Watch buzzes when you get a text message:
- Open the Watch app on your iPhone – Find and open the Watch app on your iPhone to access your Apple Watch settings.
- Tap the “My Watch” tab – The “My Watch” tab is at the bottom of the screen and lets you change your Apple Watch settings.
- Scroll down and tap “Notifications” – This opens the notifications settings menu for your Apple Watch.
- Tap “Messages” – This helps you customize the notification settings just for text messages.
- Ensure that “Allow Notifications” is enabled – Double-check that the toggle switches next to “Allow Notifications” is turned on, so your Apple Watch can get text message notifications.
- Tap “Custom” under “Notification Settings” – This allows you to change the sound and vibration settings for your text message notifications.
- Enable “Sound” and “Haptic” under “Alerts” – Make sure both the “Sound” and “Haptic” toggle switches are turned on, so your Apple Watch will buzz and make a sound when you get a text message.
Customizing Vibration Patterns

To make your text message notifications even more personal, you can pick from different vibration patterns:
- Open the Watch app on your iPhone – Just like before, find and open the Watch app on your iPhone.
- Tap the “My Watch” tab – This takes you to your Apple Watch settings.
- Scroll down and tap “Sounds & Haptics” – This menu lets you change the sound and vibration settings for your Apple Watch.
- Tap “Haptic Alerts” – This opens the menu where you can pick the vibration pattern you like the most.
- Choose a desired vibration pattern – Select from the available options: Default, Prominent, or Custom. The Default setting gives a standard vibration pattern, while the Prominent one has a stronger vibration. Custom lets you make your special pattern.
Troubleshooting Tips To Enable Vibration For Texts On Apple Watch

If you’re not getting vibration notifications for text messages, try these tips:
- Make sure the “Do Not Disturb” mode isn’t turned on for your Apple Watch.
- Check if your Apple Watch is in “Silent Mode.”
- Double-check that your iPhone isn’t set to “Do Not Disturb” or “Silent Mode.”
- Restart your Apple Watch and iPhone if needed.
FAQs About Making Your Apple Watch Vibrate On Text Messages
How do I enable vibration notifications for text messages on my Apple Watch?
Setting up vibration notifications is easy! Just open the Watch app on your iPhone, head to “My Watch” and “Notifications,” and then tap “Messages.”
Make sure “Allow Notifications” is on, and under “Notification Settings,” select “Custom.” Finally, turn on both “Sound” and “Haptic” under “Alerts.”
Can I customize the vibration pattern for text messages on my Apple Watch?
You can customize your vibration pattern by going to the “My Watch” tab in the Watch app, scrolling to “Sounds & Haptics,” and tapping “Haptic Alerts.” Pick from Default, Prominent, or Custom patterns.
Why am I not receiving vibration notifications for text messages on my Apple Watch?
Ensure neither “Do Not Disturb” mode nor “Silent Mode” is enabled on your Apple Watch or iPhone. If these settings are correct, try restarting both devices.
Do I need to have my iPhone nearby to receive vibration notifications for text messages on my Apple Watch?
That’s right! Keep your iPhone within Bluetooth range (about 33 feet or 10 meters) to receive text message notifications on your Apple Watch.
Can I receive vibration notifications for other apps on my Apple Watch?
You can enable vibration notifications for other apps by going to the “Notifications” settings in the Watch app on your iPhone and customizing the settings for each app.
How do I disable vibration notifications for text messages on my Apple Watch?
Simply follow the steps to enable them, but this time, switch off the “Haptic” toggle under “Alerts.”
Will my Apple Watch vibrate for text messages if it’s in “Do Not Disturb” mode?
When in “Do Not Disturb” mode, your Apple Watch won’t vibrate for text messages or any other notifications.
Can I set different vibration patterns for different contacts on my Apple Watch?
Unfortunately, contact-specific vibration patterns aren’t available yet. You can only modify the overall pattern for text messages.
How do I know if my Apple Watch is in “Silent Mode”?
Look for a bell icon with a slash through it on the watch face or swipe up to access the Control Center and find the bell icon.
Is it possible to adjust the intensity of the vibration on my Apple Watch?
While you can choose between Default and Prominent vibration patterns, manual adjustment of the intensity beyond these options isn’t available.
Conclusion
So, that’s it! Now you know how to make your Apple Watch vibrate when you get a text.
You can enjoy the ease of receiving notifications without disturbing those around you or missing any messages.
As you can see, customizing your Apple Watch to vibrate on texts is simple, and it’s one of the many ways you can tailor your watch experience to your needs.
If this post helped you, or you want to show some love, please share this with fellow Apple Watch users among your friends, and family, and on social media.
If you have any questions or if there’s something I have missed, feel free to share your thoughts in the comments section.
Thanks for reading, and enjoy your vibrating Apple Watch experience! Peace.

Hi, I’m Lisa, I love technology and smart gadgets, and since my childhood, I was obsessed with smartwatches and wearables, At that time it was like a fantasy, We only get to see smartwatches in cartoons, and movies now it’s a dream come true. On this blog smartwatchverge.com I share my life experiences, tips, and tricks for smartwatches, smart wearables, etc. I have experience with smartwatches, wearables, and fitness trackers that are specially designed for females, women, and girls. For the Men’s smartwatches, Jack is with me to facilitate you guys.

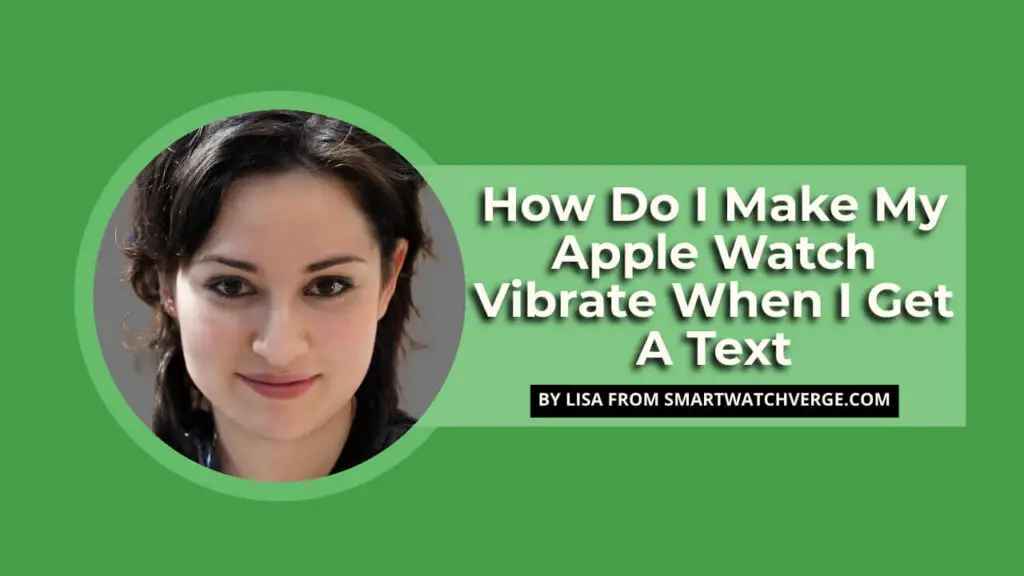
Модные заметки по созданию модных луков на каждый день.
Обзоры профессионалов, события, все показы и мероприятия.
https://mvmedia.ru/novosti/122-gde-luchshe-pokupat-originalnye-brendovye-veshchi-kak-vybrat-nadezhnye-magaziny-i-platformy/
Your comment is awaiting moderation.